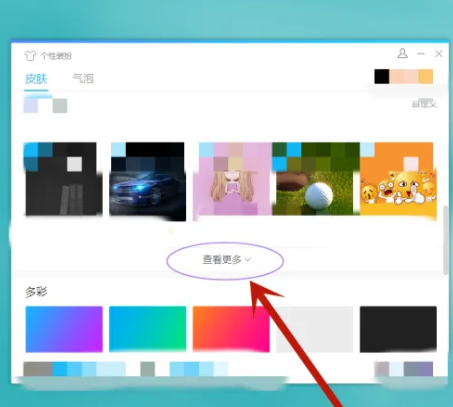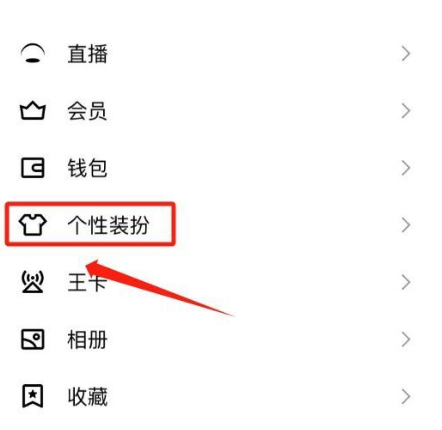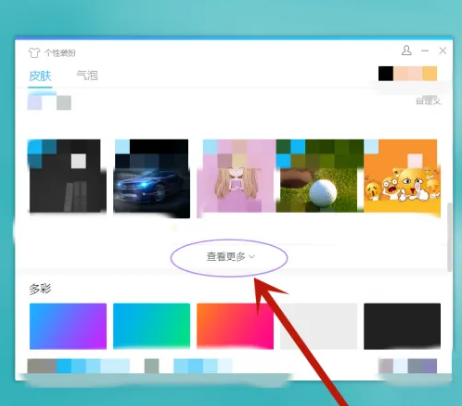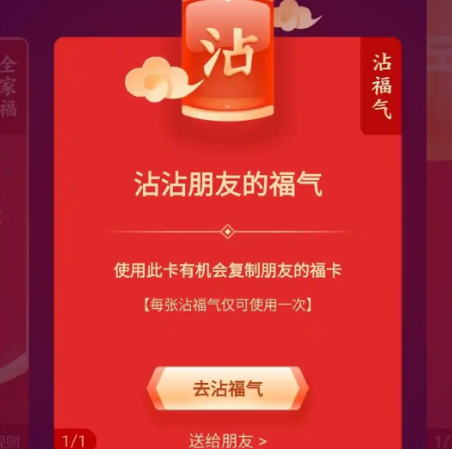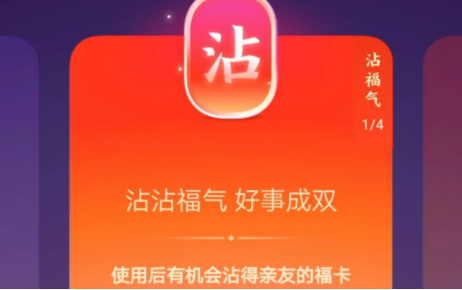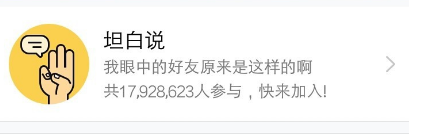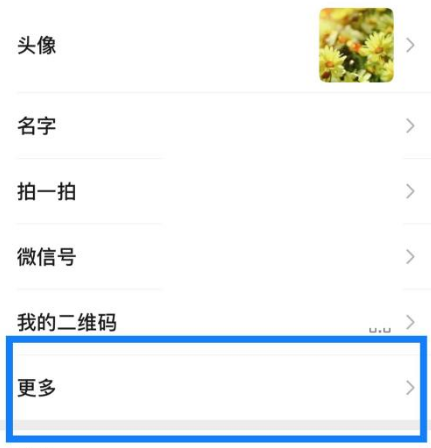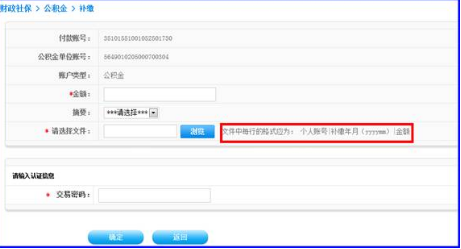icloud drive怎么用-icloud drive使用方法步骤
2024-07-04 336 0
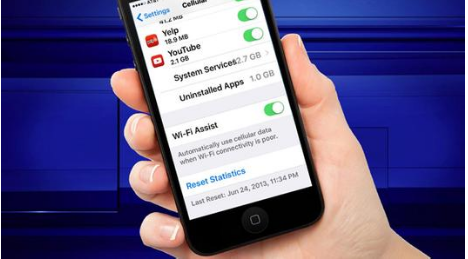
icloud drive 是苹果公司提供的云存储服务,允许你在所有设备上存储和访问文件。以下是如何使用 iCloud Drive 的一些基本步骤:
### 设置 iCloud Drive
1. **登录 iCloud**:
- 在 iPhone 或 iPad 上,打开“设置”应用,然后点击你的 Apple ID(顶部显示你的名字)。
- 在 Mac 上,打开“系统偏好设置”,然后点击“iCloud”。
- 在 Windows PC 上,打开“iCloud for Windows”。
2. **启用 iCloud Drive**:
- 在 iOS 设备上,点击“iCloud”,然后启用“iCloud Drive”选项。
- 在 Mac 上,选择“iCloud Drive”选项,并登录你的 Apple ID。
- 在 Windows PC 上,登录你的 Apple ID,并选择要同步的文件夹。
### 使用 iCloud Drive
1. **访问 iCloud Drive**:
- 在 iOS 设备上,打开“文件”应用,然后选择“iCloud Drive”。
- 在 Mac 上,打开“Finder”应用,你会看到一个名为“iCloud Drive”的文件夹。
- 在 Windows PC 上,打开“文件资源管理器”,你会看到一个名为“iCloud”的文件夹。
2. **上传文件**:
- 将文件拖动到 iCloud Drive 文件夹中,或者使用“文件”应用中的“上传”按钮。
- 在 iOS 设备上,你还可以从其他应用中直接保存文件到 iCloud Drive。
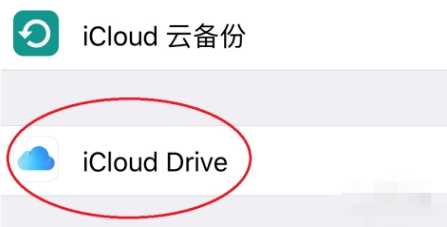
3. **创建文件夹**:
- 在任何设备上,右键点击(或长按)iCloud Drive 文件夹,选择“新建文件夹”,然后给文件夹命名。
4. **共享文件**:
- 在 iOS 设备上,点击文件,然后选择“共享”按钮。
- 在 Mac 上,右键点击文件,选择“共享”选项。
- 在 Windows PC 上,右键点击文件,选择“共享”选项。
5. **访问共享链接**:
- 当他人共享文件给你时,你会收到一个链接。点击链接即可访问文件,无需登录 iCloud。
### 同步和备份
1. **自动同步**:
- 所有设备上的 iCloud Drive 文件夹会自动同步,只要你连接到互联网,更改就会同步到所有设备。
2. **手动同步**:
- 在 iOS 设备上,打开“设置” > “iCloud” > “iCloud Drive”,然后手动下拉刷新。
- 在 Mac 上,打开“Finder”应用,点击“前往” > “iCloud Drive”,然后手动下拉刷新。
### 注意事项
1. **存储空间**:
- iCloud 提供有限的免费存储空间,超出部分需要付费订阅。你可以在“设置” > “iCloud” > “储存与备份”中查看和管理存储空间。
2. **隐私和安全**:
- 苹果公司对 iCloud Drive 中的文件进行加密,但如果你担心隐私问题,可以考虑使用第三方加密工具。
通过以上步骤,你可以轻松地在所有设备上使用 iCloud Drive 存储和访问文件。希望这些信息对你有所帮助!
本文转载自互联网,如有侵权,联系删除