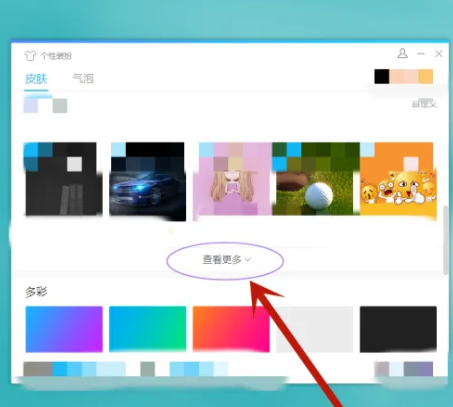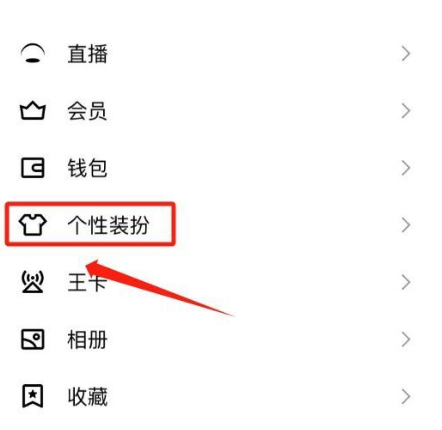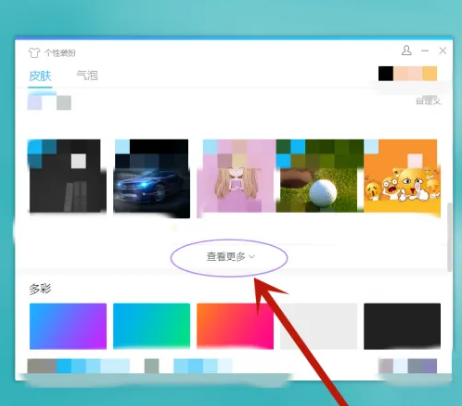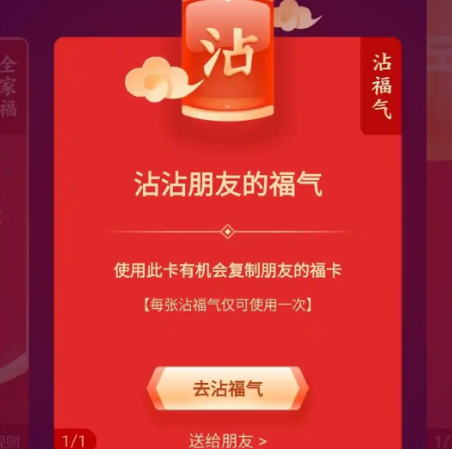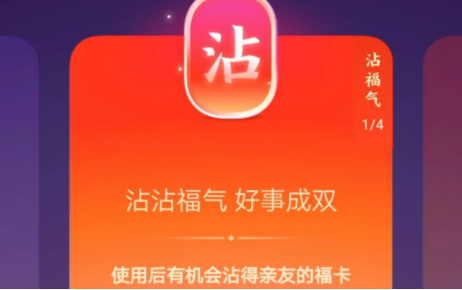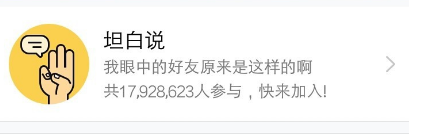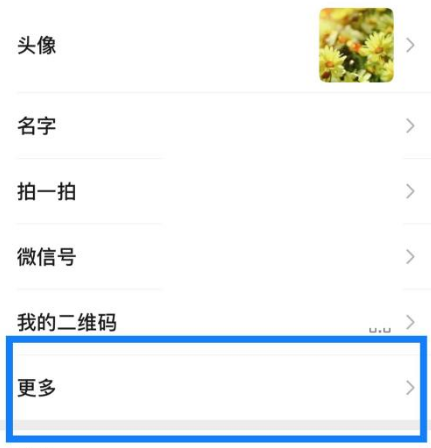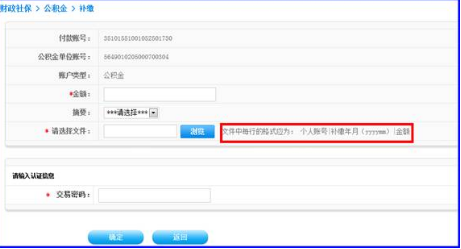tp-link密码怎么设置-tp-link密码设置步骤
2024-08-07 380 185
TP-Link路由器是一款常见的家用路由器,设置密码主要包括两个部分:无线网络密码和路由器管理密码。以下是具体步骤:
### 1. 登录路由器管理界面
1. **连接路由器**:
- 确保你的电脑或手机已经连接到TP-Link路由器的无线网络或通过网线直接连接到路由器。
2. **打开浏览器**:
- 使用任何浏览器打开路由器的管理页面。通常输入`192.168.0.1`或`192.168.1.1`即可访问。具体地址可以在路由器底部的标签上找到。
3. **输入用户名和密码**:
- 初次使用时,可能需要输入默认的用户名和密码。大多数TP-Link路由器的默认用户名和密码都是`admin`(如果已更改,则需要输入之前设置的用户名和密码)。如果不确定,默认的用户名和密码也可以在路由器底部的标签上找到。
### 2. 设置无线网络密码
1. **进入无线设置**:
- 登录路由器管理界面后,找到“无线”或“Wi-Fi”设置选项。
2. **选择无线网络**:
- 进入无线设置后,选择你要修改的无线网络(通常是2.4GHz和5GHz频段)。
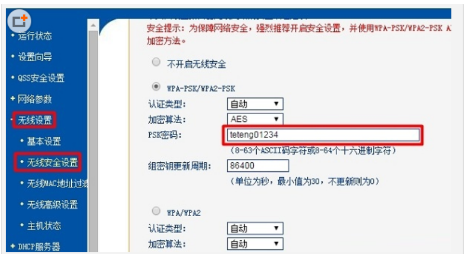
3. **修改无线密码**:
- 在无线网络设置页面中,找到“无线密码”或“Wi-Fi密码”选项,输入新的密码。建议使用复杂的密码,包含字母、数字和特殊字符,以提高安全性。
4. **保存设置**:
- 修改完密码后,记得点击“保存”或“应用”按钮,使新的密码生效。
### 3. 设置路由器管理密码
1. **进入系统设置**:
- 在路由器管理界面中,找到“系统”或“管理”设置选项。
2. **修改管理密码**:
- 在系统设置页面中,找到“管理员密码”或“管理密码”选项,输入新的密码。同样,建议使用复杂的密码。
3. **保存设置**:
- 修改完密码后,记得点击“保存”或“应用”按钮,使新的密码生效。
### 注意事项
- **记住新密码**:确保记录下新的无线网络密码和管理密码,以免忘记。
- **重启路由器**:修改密码后,建议重启路由器,以确保所有设置生效。
- **更新固件**:定期检查并更新路由器的固件,以保持最佳性能和安全性。
如有任何问题,可以参考路由器的用户手册或联系TP-Link客服寻求帮助。
本文转载自互联网,如有侵权,联系删除