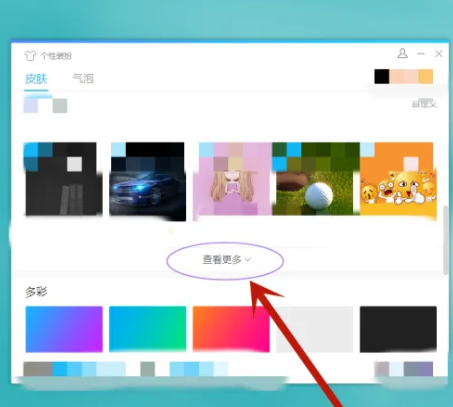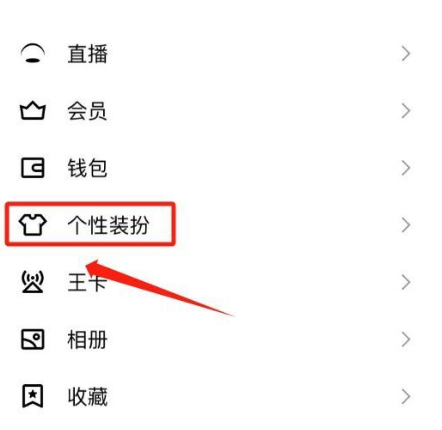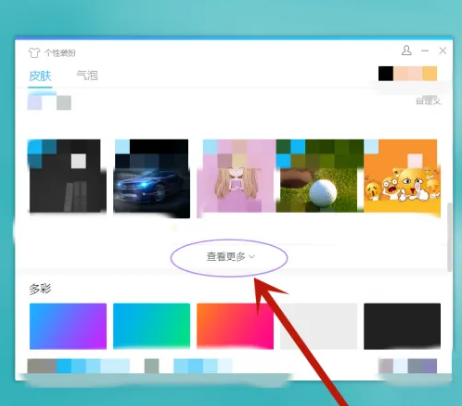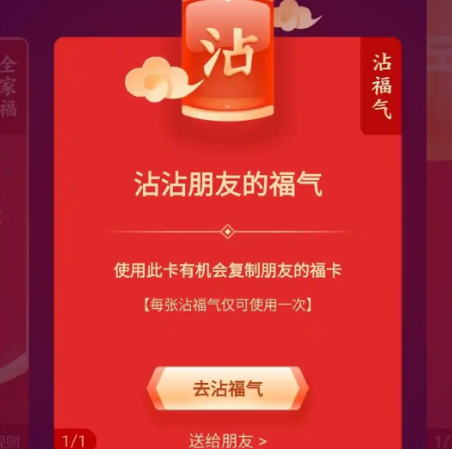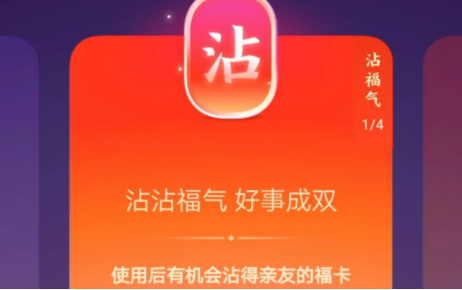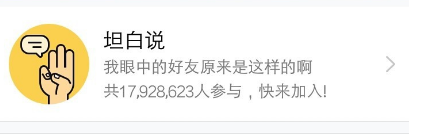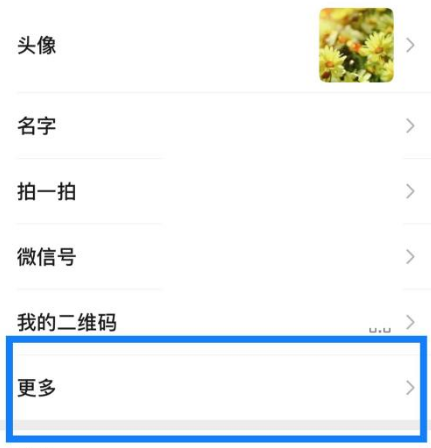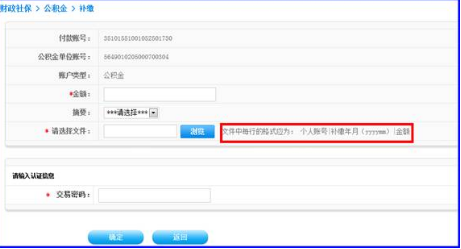我的电脑图标不见了怎么办-我的电脑图标不见了的解决方法
2024-08-28 284 185
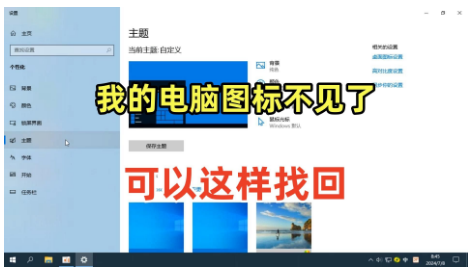
电脑图标(通常是“此电脑”或“计算机”)在桌面上消失可能是由于一些设置更改或其他问题引起的。以下是一些解决方法:
### 方法一:检查隐藏图标
1. **右键点击桌面**,选择“查看”。
2. 确保“显示桌面图标”选项已被勾选。
### 方法二:通过任务栏搜索
1. **点击任务栏上的搜索框**,输入“此电脑”或“计算机”。
2. **在搜索结果中找到“此电脑”**,右键点击它,选择“属性”。
3. 在“属性”窗口中,点击“桌面”选项卡。
4. 在“桌面图标”区域,勾选“此电脑”,然后点击“应用”和“确定”。
### 方法三:使用文件资源管理器
1. **打开文件资源管理器**(可以通过按下 `Win + E` 快捷键)。
2. 在左侧导航栏中,你应该能看到“此电脑”或“计算机”图标。点击它即可访问。
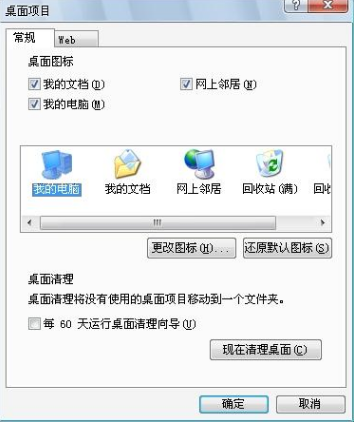
### 方法四:重置文件夹选项
1. **打开文件资源管理器**。
2. 点击“查看”选项卡,然后点击“选项”按钮。
3. 在“文件夹选项”窗口中,切换到“查看”选项卡。
4. 滚动到“高级设置”部分,确保“显示隐藏的文件、文件夹和驱动器”选项已被勾选。
5. 点击“应用”和“确定”。
### 方法五:使用注册表编辑器
1. **按下 `Win + R` 打开运行对话框**,输入 `regedit` 并按下 `Enter` 键打开注册表编辑器。
2. 导航到以下路径:
```
HKEY_CURRENT_USER\Software\Microsoft\Windows\CurrentVersion\Explorer\Advanced
```
3. 在右侧窗格中,找到名为“ShowDesktopIcons”的DWORD值。如果没有这个值,右键点击空白处,选择“新建” > “DWORD(32位)值”,命名为“ShowDesktopIcons”。
4. 双击“ShowDesktopIcons”,将数值数据设置为“1”,然后点击“确定”。
5. 关闭注册表编辑器,重启电脑。
### 方法六:使用第三方工具
如果以上方法都无法解决问题,可以考虑使用一些第三方工具来恢复桌面图标。例如,“Autoruns”工具可以帮助你管理和修复启动项和桌面图标。
希望这些方法能帮助你找回消失的电脑图标。如果问题依然存在,建议联系技术支持寻求进一步帮助。
本文转载自互联网,如有侵权,联系删除