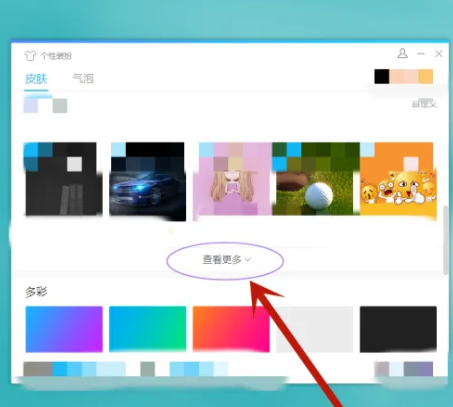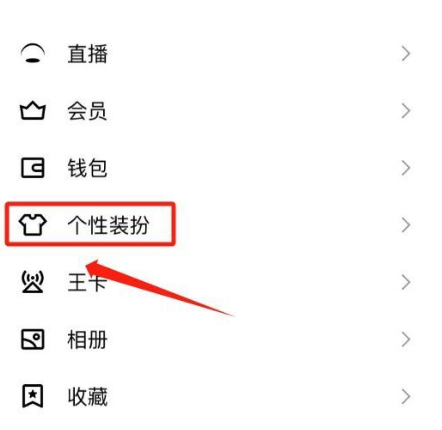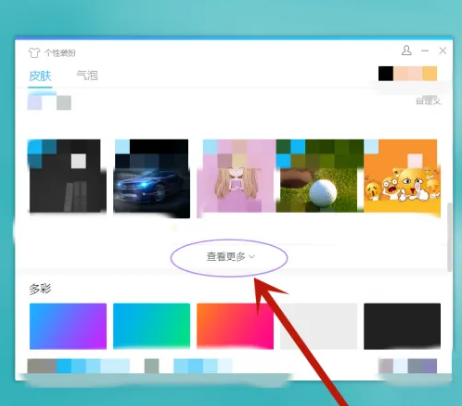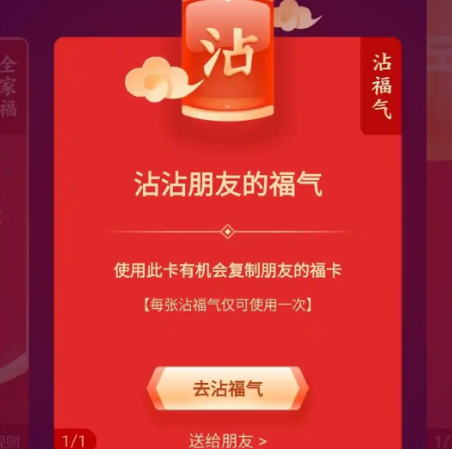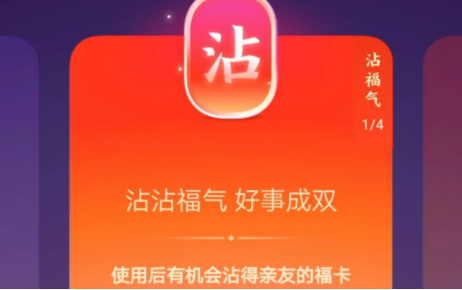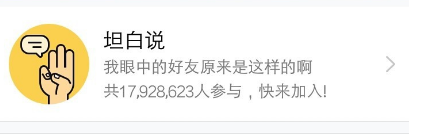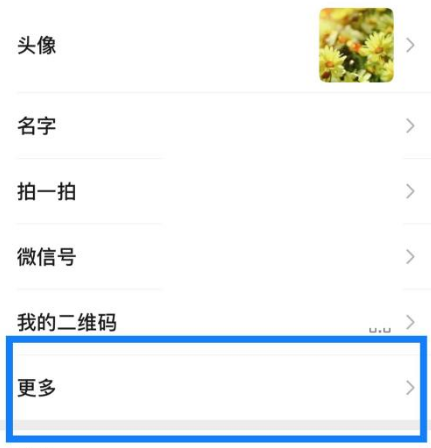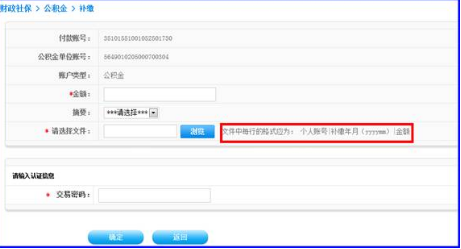如何备份驱动程序-备份驱动程序的方法
2024-10-01 382 185
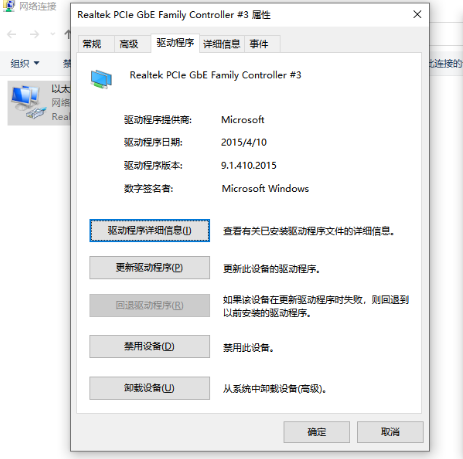
### 方法一:使用Windows PowerShell或命令提示符
1. **打开Windows PowerShell或命令提示符**:
- 按`Win + X`键,然后选择“Windows PowerShell(管理员)”或“命令提示符(管理员)”。
2. **备份驱动程序**:
- 在Windows PowerShell或命令提示符中输入以下命令,并按回车键:
```
dism /online /export-driver /destination:[备份路径]
```
其中,`[备份路径]`是你想要备份驱动程序的文件夹路径。例如,如果你想将驱动备份到D盘的AAA文件夹中,可以输入:
```
dism /online /export-driver /destination:D:\AAA
```
### 方法二:使用设备管理器
1. **打开设备管理器**:
- 按`Win + R`键,输入`devmgmt.msc`,然后按回车键。
2. **选择要备份的设备驱动程序**:
- 在设备管理器中,展开要备份的设备的类别。
- 右键单击设备,然后选择“属性”。
- 切换到“驱动程序”选项卡,选择“驱动程序详细信息”,复制“硬件ID”。
3. **下载和安装驱动备份软件**:
- 有许多第三方工具可以帮助你备份驱动程序,例如:DriverBackup!、DoubleDriver、DriverMagician、DriverMax等。
- 下载适合你的程序并安装。
4. **执行备份**:
- 打开你下载的驱动备份软件,选择“备份驱动程序”功能。
- 选择你需要备份的设备,然后指定备份位置。
- 确保你备份的所有文件都被保存到同一文件夹中。
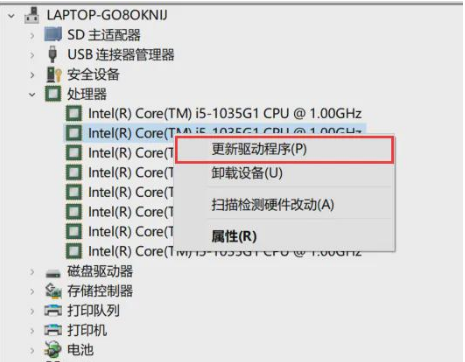
### 方法三:使用专用工具软件
1. **下载并安装驱动备份工具**:
- 例如,你可以使用“驱动精灵”、“驱动人生”等工具。
2. **备份驱动程序**:
- 打开驱动备份工具,选择“备份驱动程序”或类似选项。
- 选择要备份的驱动程序所在的路径,一般在`C:\Windows\System32\drivers`下,也可备份整个系统的驱动。
- 设置备份路径,建议保存在U盘或外部硬盘等可移动存储设备中。
- 点击“开始备份”或类似选项,等待备份完成。
### 方法四:手动备份
1. **打开设备管理器**:
- 按`Win + R`键,输入`devmgmt.msc`,然后按回车键。
2. **选择要备份的设备驱动程序**:
- 在设备管理器中,展开要备份的设备的类别。
- 右键单击设备,然后选择“属性”。
- 切换到“驱动程序”选项卡,选择“驱动程序详细信息”,复制“硬件ID”。
3. **备份驱动程序文件**:
- 找到驱动程序文件的路径,通常在`C:\Windows\System32\drivers`下。
- 复制这些文件到其他存储设备中。
### 注意事项
- 备份驱动程序时,确保备份文件夹的路径正确。
- 备份完成后,将备份文件保存在安全的地方。
- 定期更新备份以保持最新。
通过以上方法,你可以有效地备份电脑的驱动程序,以备不时之需。
本文转载自互联网,如有侵权,联系删除