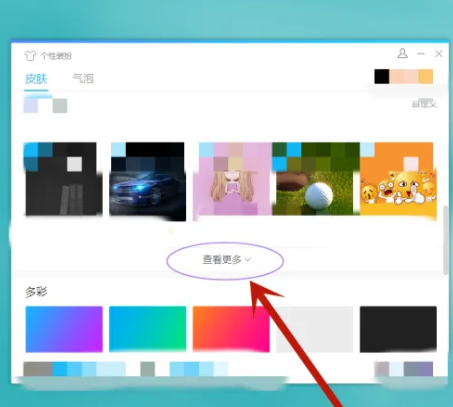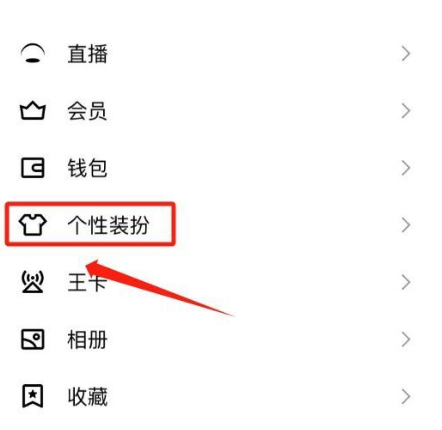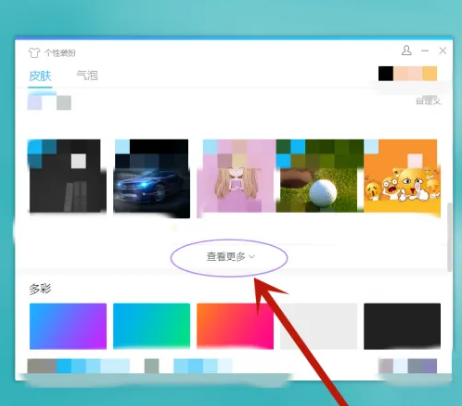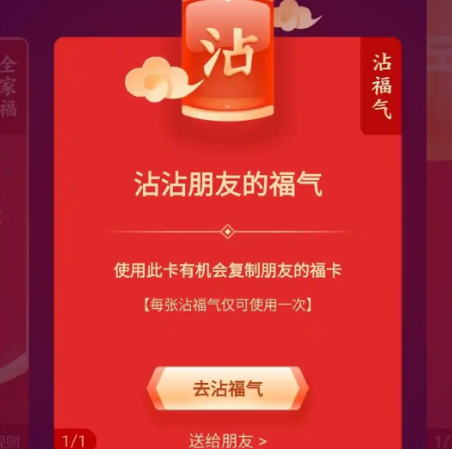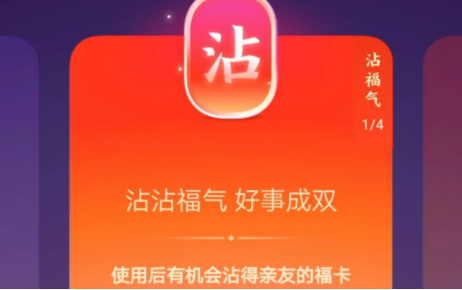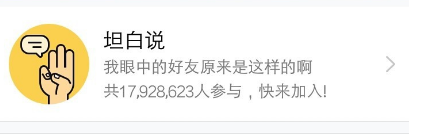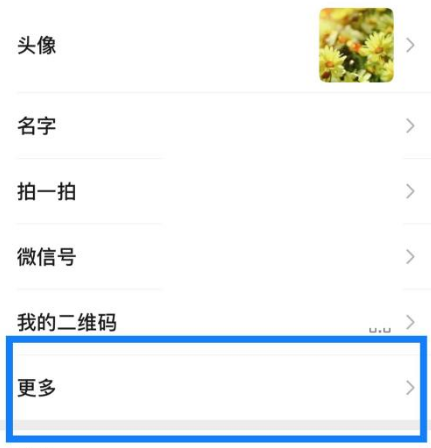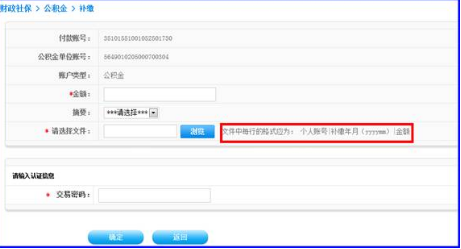处于脱机状态怎么办-处于脱机状态的解决方法
2024-10-26 319 185
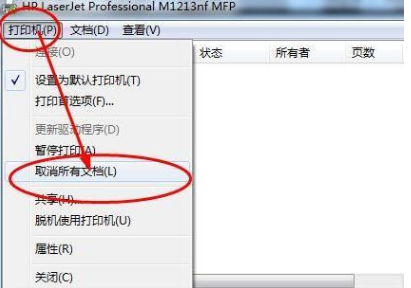
处于脱机状态通常意味着设备与网络或主机的连接中断。根据不同的设备和情况,以下是一些通用的解决方法:
### 对于打印机脱机状态:
1. **检查电源和连接**:
- 确保打印机已开启,并且电源连接正常。
- 检查USB线或网络连接是否松动或断开。
2. **检查打印机状态**:
- 查看打印机的指示灯或液晶显示屏,确保打印机处于待机状态。
- 如果有故障提示,联系打印机客服解决故障。
3. **清除打印任务**:
- 打开电脑的“控制面板”,进入“设备和打印机”。
- 找到对应的打印机,右键点击选择“查看打印队列”。
- 清除所有未完成的打印任务,然后重新启动打印机和电脑。
4. **更新或重新安装驱动程序**:
- 在“设备管理器”中找到打印机,右键点击选择“更新驱动程序”。
- 或者卸载打印机驱动,重新启动电脑后重新安装驱动。

5. **检查脱机设置**:
- 在打印机属性中,确保“脱机使用打印机”选项未被勾选。
### 对于电脑显示脱机状态(如网络连接问题):
1. **检查网络连接**:
- 确保网线插紧或无线网络连接正常。
- 检查路由器和调制解调器是否正常工作。
2. **重启网络设备**:
- 断电重启路由器和调制解调器,等待几分钟后再重新连接。
3. **检查网络设置**:
- 打开“控制面板”或“设置”,进入“网络和共享中心”。
- 检查网络适配器设置,确保IP地址和DNS设置正确。
4. **取消脱机工作模式**:
- 在浏览器中,确保“脱机工作”选项未被勾选。
- 在Windows中,可以通过“控制面板”->“网络和共享中心”->“更改适配器设置”来找到当前网络连接的图标,右键点击该图标,然后选择“取消脱机工作”。
5. **重启电脑**:
- 有时候简单的重启可以解决很多问题。
6. **更新网络驱动程序**:
- 在“设备管理器”中找到网络适配器,右键点击选择“更新驱动程序”。
### 其他设备的脱机状态:
1. **检查设备电源和连接**:
- 确保设备已开启,并且所有连接都正常。
2. **重启设备**:
- 关闭设备电源,等待几分钟后再重新启动。
3. **检查设备设置**:
- 进入设备的设置菜单,确保没有启用“飞行模式”或其他可能导致脱机的设置。
4. **更新设备固件或驱动程序**:
- 检查设备制造商是否有新的固件或驱动程序更新。
通过以上步骤,通常可以解决大多数设备的脱机状态问题。如果问题依然存在,建议联系设备的技术支持或专业维修人员进行进一步检查和维修。
本文转载自互联网,如有侵权,联系删除