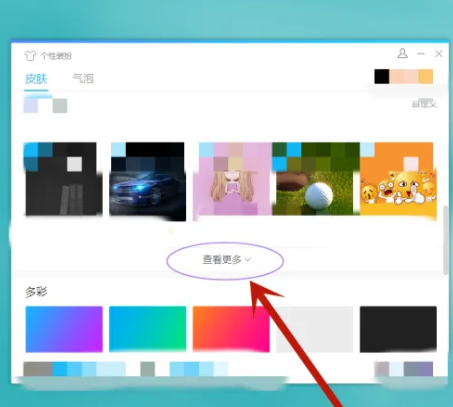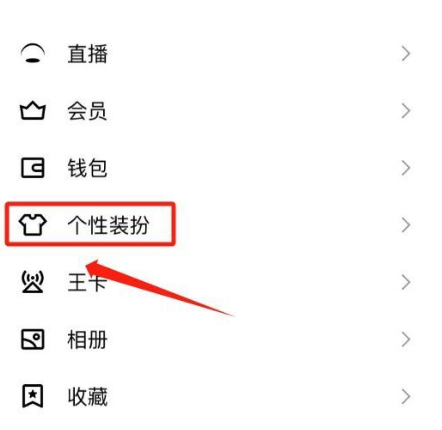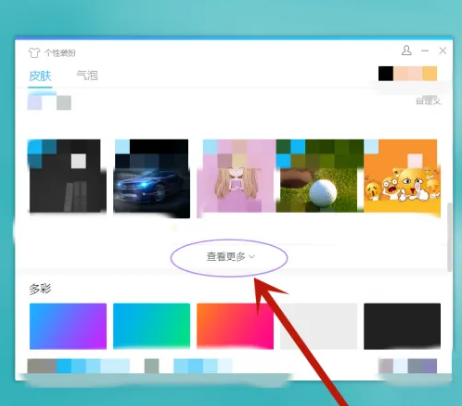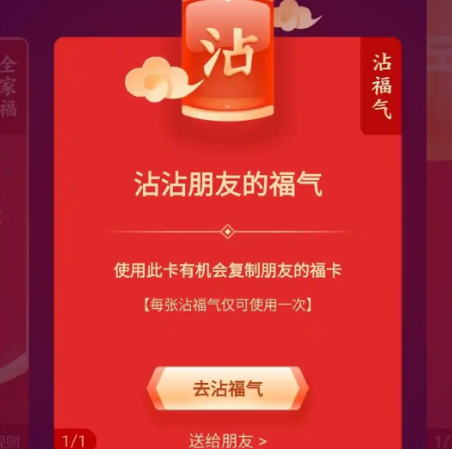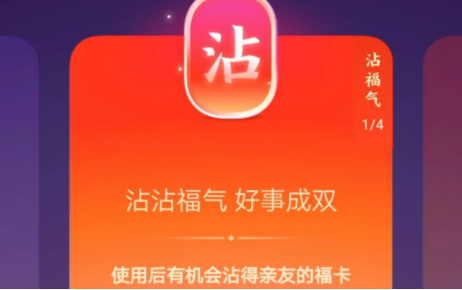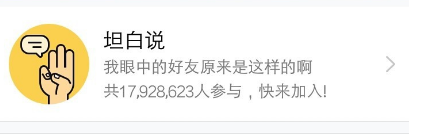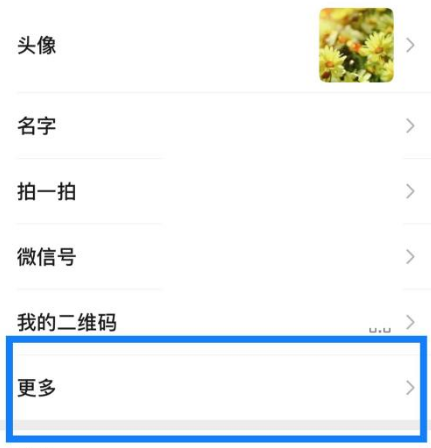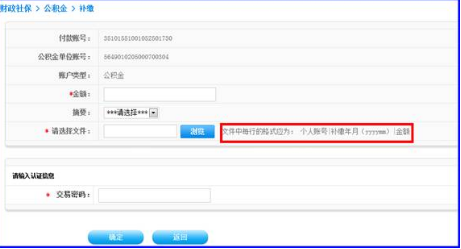Excel筛选后如何批量处理数据-Excel筛选后批量处理数据方法
2024-11-12 409 185
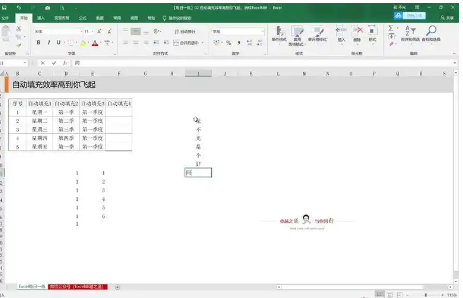
在Excel中,筛选后批量处理数据可以通过以下几种方法实现:
### 方法一:使用公式和函数
1. **求和、平均值等**:
- 在需要输入结果的单元格中,输入公式,例如 `=SUM(D2:D19)` 求和,然后按 `Enter` 键。
- 如果需要求平均值,可以使用 `=AVERAGE(D2:D19)`。
2. **批量修改数值**:
- 如果你想将筛选后的某些数值统一修改为其他数值,可以直接在编辑栏中输入新数值,然后按 `Ctrl + Enter`。
### 方法二:使用筛选和条件格式
1. **筛选数据**:
- 打开Excel表格,选中需要处理的数据区域。
- 点击工具栏的“数据”选项卡,然后选择“筛选”。
- 根据需要设置筛选条件。
2. **批量处理数据**:
- 筛选完成后,选中筛选后的数据区域。
- 进行所需的批量操作,例如复制、粘贴、修改数值等。
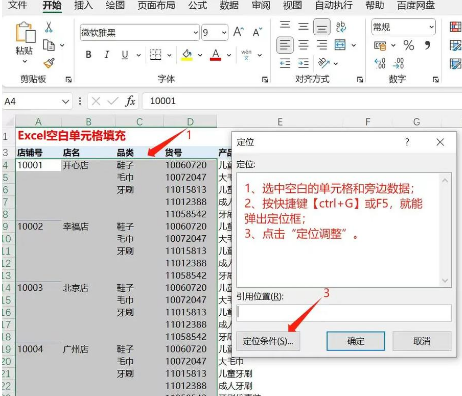
### 方法三:使用VBA宏
如果你需要更复杂的批量处理操作,可以使用VBA宏编程来实现。以下是一个简单的示例代码:
```vba
Sub BatchProcessFilteredData()
Dim ws As Worksheet
Set ws = ThisWorkbook.Sheets("Sheet1") ' 替换为你的工作表名称
' 应用筛选条件
ws.Range("A1").AutoFilter Field:=1, Criteria1:=">10" ' 替换为你需要的筛选条件
' 获取筛选后的可见单元格
Dim visibleRange As Range
Set visibleRange = ws.Range("A1:A100").SpecialCells(xlCellTypeVisible) ' 替换为你需要的范围
' 批量处理数据,例如将所有可见单元格的值乘以2
visibleRange.Value = visibleRange.Value * 2
End Sub
```
### 方法四:使用复制和粘贴功能
1. **复制筛选后的数据**:
- 筛选数据后,选中需要复制的数据区域。
- 按 `Ctrl + C` 复制数据。
2. **粘贴到其他位置**:
- 选择目标单元格区域的第一个单元格,然后按 `Ctrl + V` 粘贴数据。
- 如果需要粘贴到另一个工作表或文件中,可以按照类似步骤操作。
### 方法五:使用条件格式
1. **设置条件格式**:
- 选中需要处理的数据区域。
- 点击工具栏的“条件格式”,然后选择“新建规则”。
- 设置条件格式规则,例如高亮显示大于某个值的单元格。
2. **批量处理符合条件的数据**:
- 根据条件格式的显示结果,手动或通过其他方法批量处理数据。
通过以上方法,你可以在Excel中高效地批量处理筛选后的数据。根据具体需求选择最适合的方法。
本文转载自互联网,如有侵权,联系删除