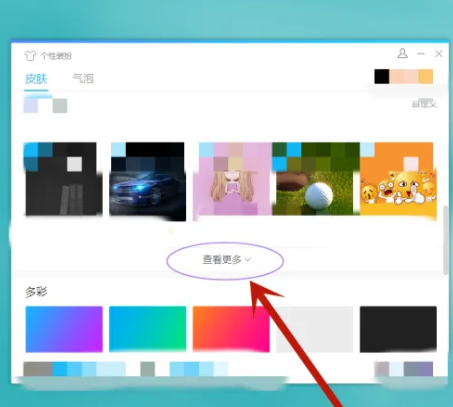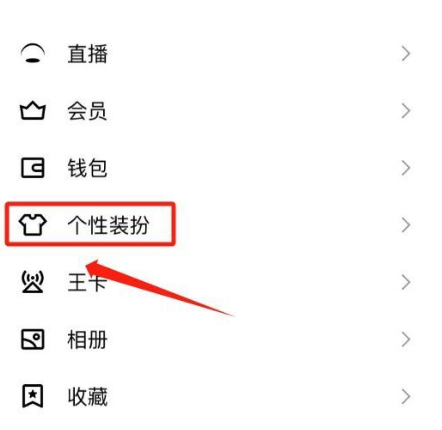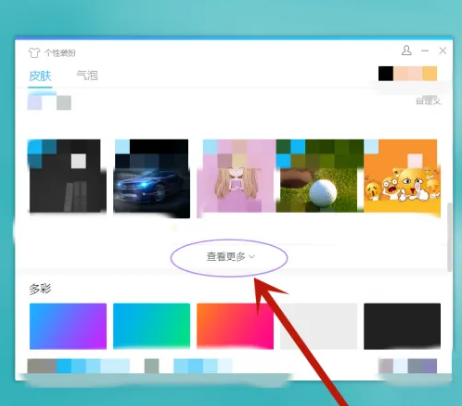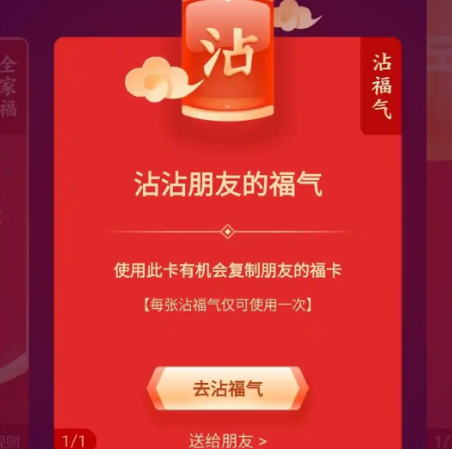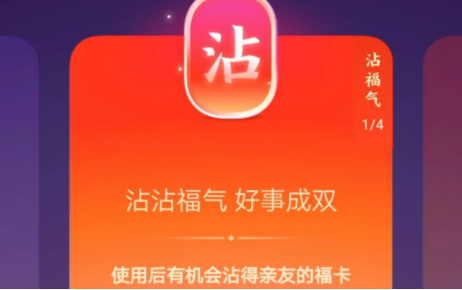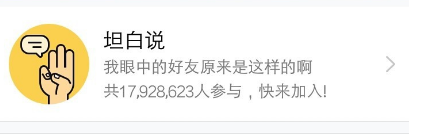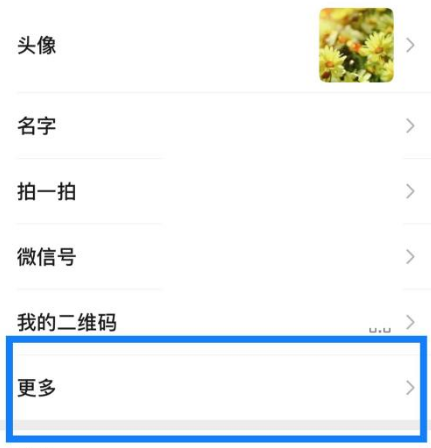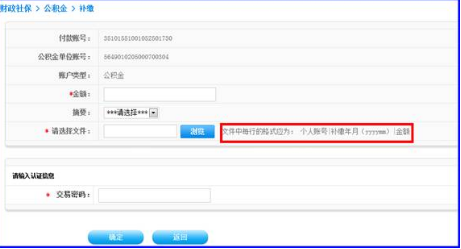如何调整显示器分辨率-调整显示器分辨率步骤
2025-02-11 167 185
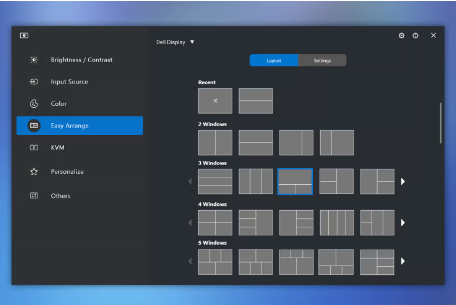
调整显示器分辨率的方法因操作系统而异。以下是针对Windows和Mac操作系统的详细步骤:
### Windows 操作系统
1. **右键点击桌面**:
- 在桌面空白处右键点击,选择“显示设置”或“屏幕分辨率”选项。
2. **进入显示设置**:
- 在显示设置页面,你会看到一个“分辨率”选项。点击这个选项,会出现一个滑块或下拉菜单。
3. **选择分辨率**:
- 移动滑块或选择下拉菜单中的分辨率。系统通常会推荐一个最佳分辨率,这个分辨率通常是最适合你的显示器的。
4. **应用更改**:
- 选择合适的分辨率后,点击“应用”按钮。系统会提示你确认更改,如果显示器能够支持所选分辨率,屏幕将重新调整为新的分辨率。
5. **高级设置(可选)**:
- 如果需要进一步调整,可以点击“高级显示设置”链接。在这里,你可以调整刷新率、色彩校准等高级设置。
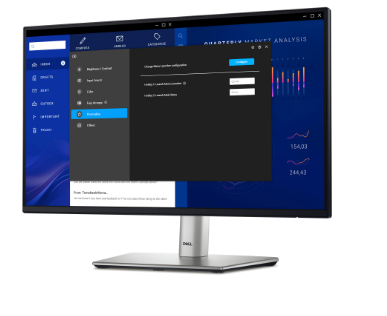
### Mac 操作系统
1. **打开系统设置**:
- 在Mac上,点击苹果菜单,选择“系统设置”。
2. **进入显示器设置**:
- 在系统设置的边栏中,点击“显示器”。你可能需要向下滚动才能找到这个选项。
3. **选择分辨率**:
- 在显示器设置页面,你可以看到一个缩略图视图或列表视图。按住Control键点按缩略图视图,选择“显示列表”以查看所有可用的分辨率选项。
4. **应用更改**:
- 选择合适的分辨率后,分辨率会立即生效。如果需要切换回缩略图视图,按住Control键点按列表视图,选择“显示缩略图”。
5. **高级设置(可选)**:
- 如果需要进一步调整,可以点击“高级”按钮。在这里,你可以调整刷新率、色彩校准等高级设置。
### 其他注意事项
- **刷新率**:刷新率指的是显示器每秒更新图像的次数。较高的刷新率可以提供更平滑的图像。在高级设置中,你可以选择更高的刷新率(如果显示器支持)。
- **色彩校准**:Windows和Mac操作系统都提供了颜色管理功能,可以用于校准显示器的颜色。在高级设置中,你可以找到“颜色管理”选项,并按照指示进行显示器颜色校准。
- **亮度和对比度**:大多数显示器上都有物理按钮或菜单,用于调整亮度和对比度。这些按钮通常位于显示器前面或侧面。根据个人喜好和环境光线进行调整。
通过以上步骤,你可以根据自己的需求和显示器型号,调整显示器的分辨率和其他相关设置,以获得更好的视觉体验。
本文转载自互联网,如有侵权,联系删除