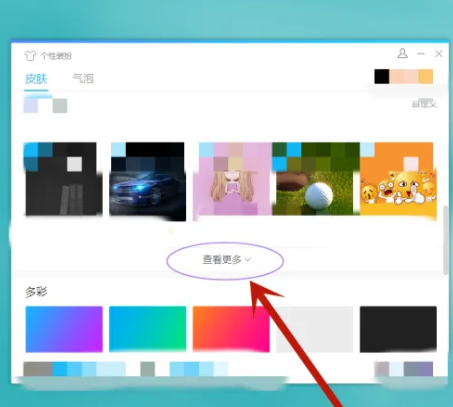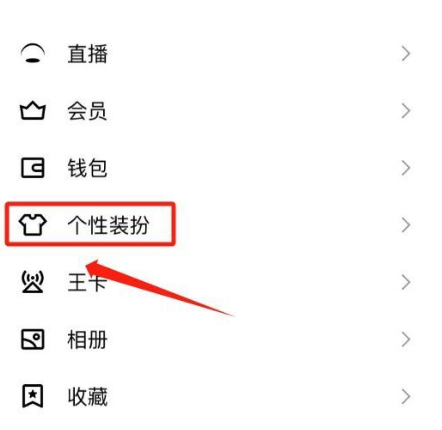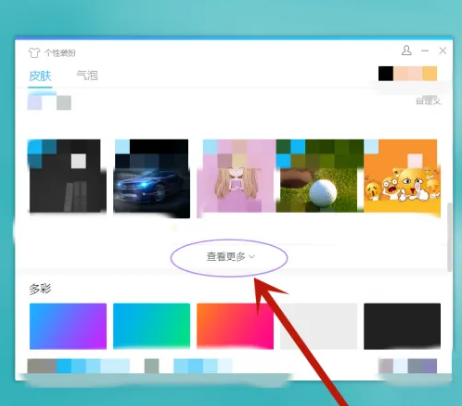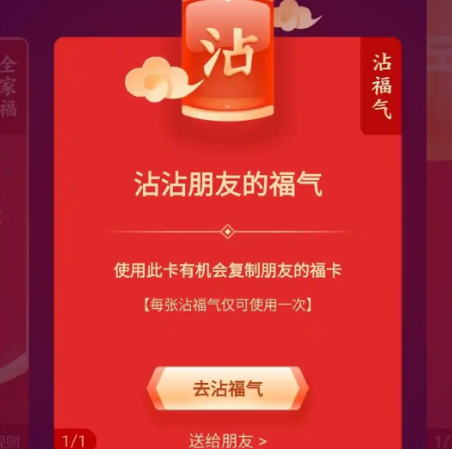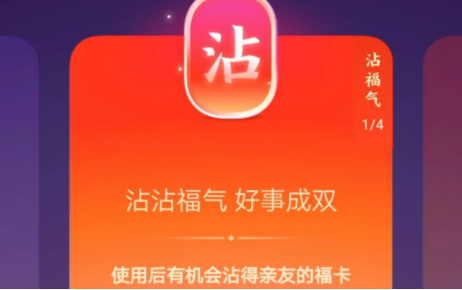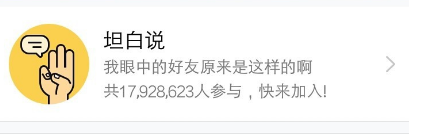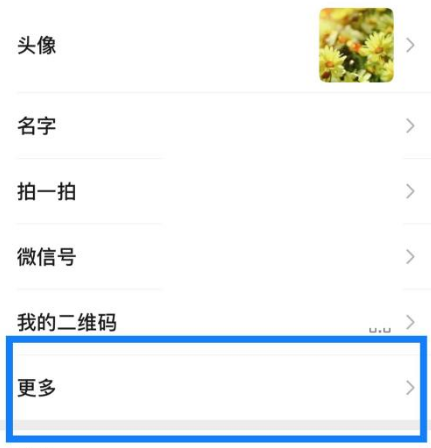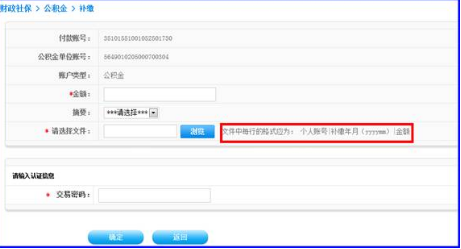如何测试显示器最佳刷新率-测试显示器最佳刷新率方法
2025-02-11 200 185
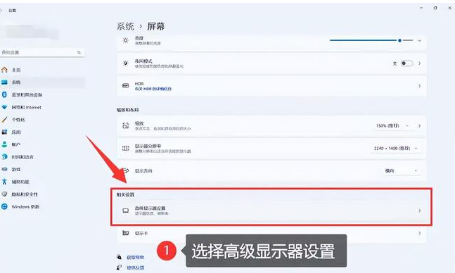
### 方法一:使用在线测试工具
1. **打开浏览器**:推荐使用Chrome浏览器,因为其他浏览器可能会有兼容性问题。
2. **搜索测试工具**:在搜索引擎中输入“ufotest”或“显示器刷新率测试”,点击进入相关网站。
3. **进行测试**:按照网站的指示进行测试,通常会显示一系列快速移动的物体,观察这些物体的移动是否流畅。
4. **调整刷新率**:根据测试结果,逐步调整显示器的刷新率,直到找到最流畅的设置。
### 方法二:使用系统设置
1. **进入系统设置**:
- Windows系统:右键点击桌面空白处,选择“显示设置”。
- macOS系统:打开“系统偏好设置”,选择“显示器”。
2. **调整刷新率**:
- 在显示设置中找到“高级显示设置”或“显示器”选项。
- 找到“刷新率”或“频率”设置,选择不同的刷新率进行测试。
3. **观察效果**:在每次调整后,观察屏幕的流畅度和稳定性,记录下最佳的刷新率。
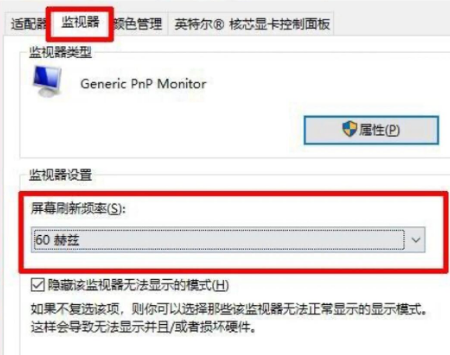
### 方法三:使用第三方软件
1. **下载测试软件**:可以从网上下载一些专门用于测试显示器刷新率的软件,如“Display Refresh Rate Test”等。
2. **运行软件**:按照软件的指示进行测试,通常会显示一些动态图像或视频。
3. **调整刷新率**:根据测试结果,逐步调整显示器的刷新率,直到找到最流畅的设置。
### 方法四:手动调整并观察
1. **进入显示器菜单**:使用显示器上的按钮进入菜单设置。
2. **调整刷新率**:在菜单中找到“刷新率”或“频率”设置,选择不同的刷新率进行测试。
3. **观察效果**:在每次调整后,观察屏幕的流畅度和稳定性,记录下最佳的刷新率。
### 注意事项
- **不要超频过多**:虽然可以尝试提高刷新率,但不要超频过多,以免损坏显示器。
- **观察舒适度**:除了流畅度,还要注意眼睛的舒适度,避免长时间使用高刷新率导致眼睛疲劳。
- **记录最佳设置**:找到最佳刷新率后,记录下来以便日后参考。
通过以上方法,你可以找到最适合你的显示器刷新率,提升使用体验。
本文转载自互联网,如有侵权,联系删除