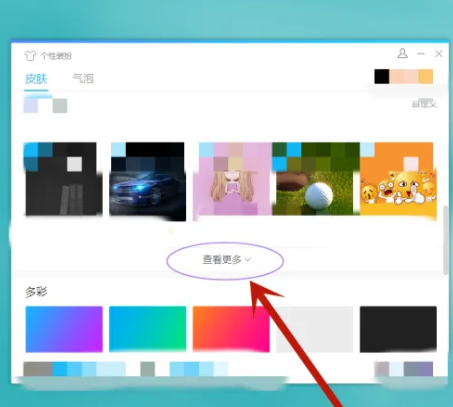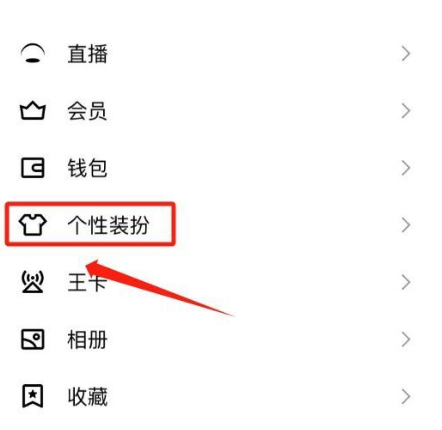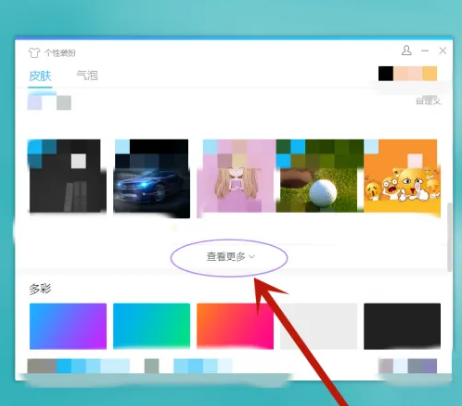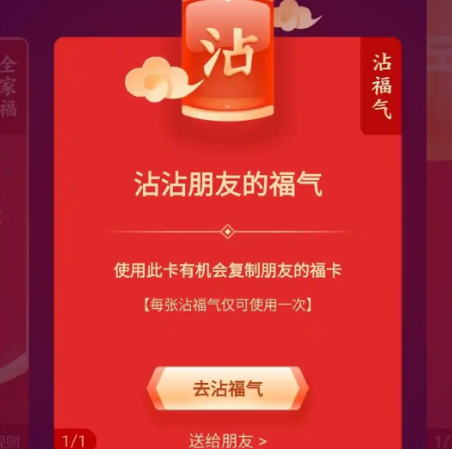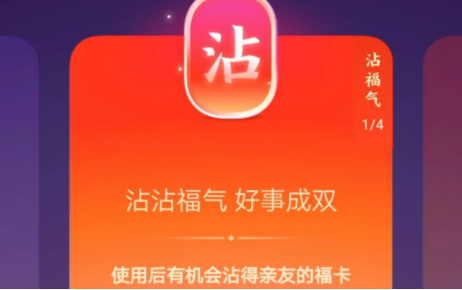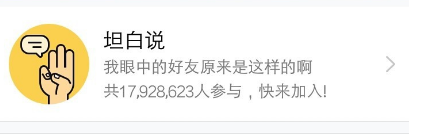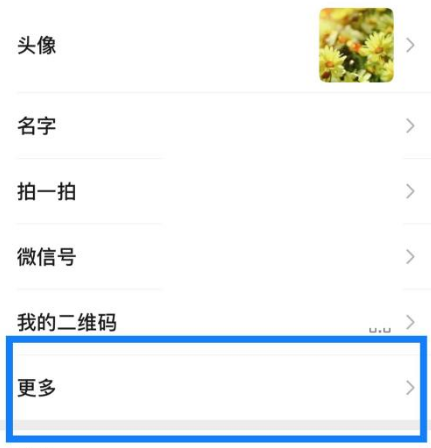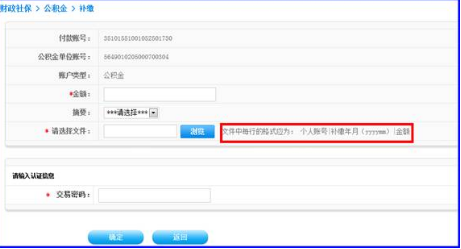如何制作自定义NFC标签-制作自定义NFC标签方法
2025-02-24 182 185
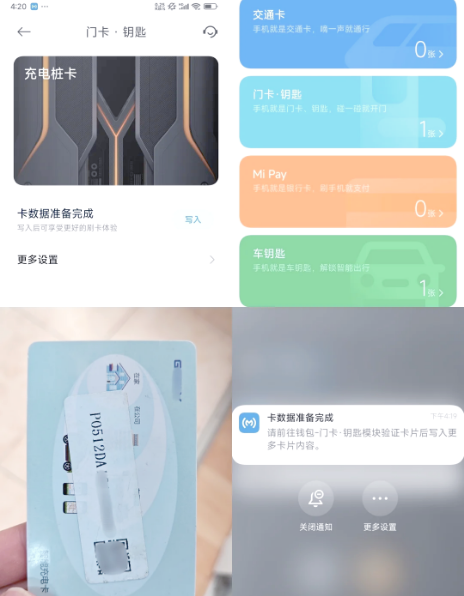
制作自定义NFC标签的过程可以分为几个步骤,包括选择合适的NFC标签、编程、打印和封装。以下是详细的步骤:
### 1. 选择合适的NFC标签
- **标签类型**:根据你的需求选择合适的标签类型,如RFID标签、NFC标签等。
- **标签容量**:根据你需要存储的信息量选择合适的标签容量。
- **标签材质**:根据应用场景选择合适的标签材质,如纸质、塑料、金属等。
### 2. 编程NFC标签
- **下载编程软件**:从应用商店下载NFC标签编程软件,如NFCTool、NFCTagWriter等。
- **编程标签**:
1. 打开NFC标签编程软件。
2. 选择合适的标签类型和容量。
3. 输入你想要写入标签的信息,如网站链接、文本信息等。
4. 保存编程文件。
### 3. 打印NFC标签
- **导入编程文件**:将编程文件导入打印机。
- **选择打印参数**:根据标签材质和尺寸选择合适的打印参数。
- **打印标签**:使用专业打印设备或普通打印机打印标签。
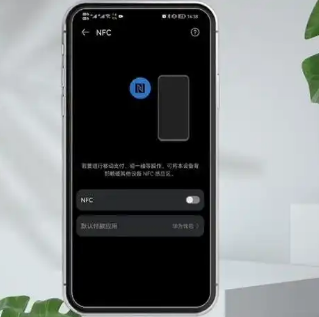
### 4. 封装NFC标签
- **选择封装材料**:根据应用场景选择合适的封装材料,如粘贴卡片、钥匙扣等。
- **封装标签**:将打印好的标签粘贴或固定在封装材料上。
- **查看封装效果**:确保标签封装后外观整洁、功能正常。
### 5. 测试NFC标签
- **读取标签信息**:用NFC设备(如智能手机)读取标签信息,验证信息是否正确。
- **检查性能指标**:查看标签的读取距离、速度等性能指标,确保标签正常工作。
### 6. 投放NFC标签
- **应用场景**:将制作好的NFC标签投放到目标市场或应用场景,如产品包装、广告宣传、展展示等。
### 示例:使用iPhone创建NFC标签
1. 打开【快捷指令】App,点击底部【自动化】图标,然后点击【+】号图标。
2. 点击【创建个人自动化】选项。
3. 点击【NFC】选项。
4. 点击【扫描】选项,将设备靠近手机NFC标签。
5. 显示【√】图标,表示添加成功,按照需求命名标签即可。
通过以上步骤,你可以制作自定义的NFC标签,并根据需要进行编程和封装。希望这些信息对你有所帮助!
本文转载自互联网,如有侵权,联系删除