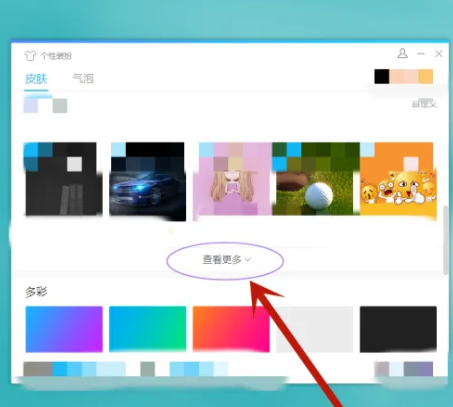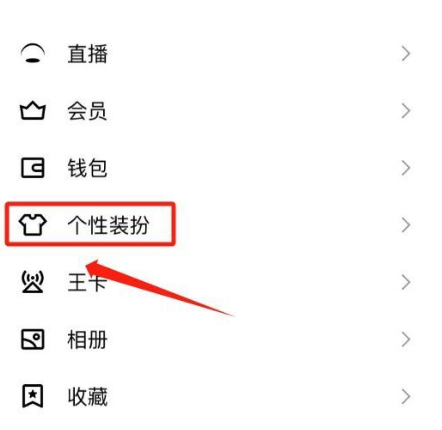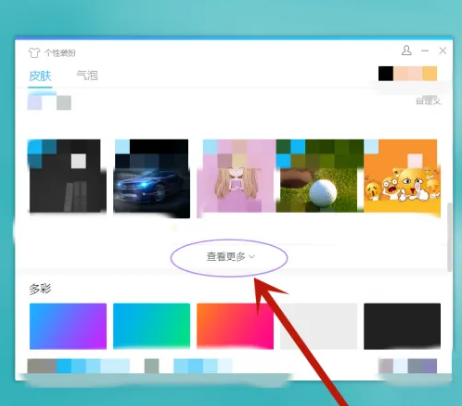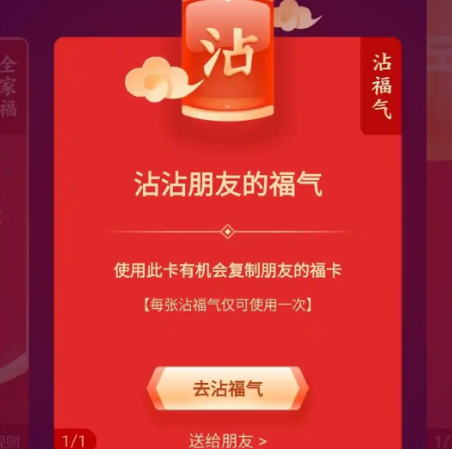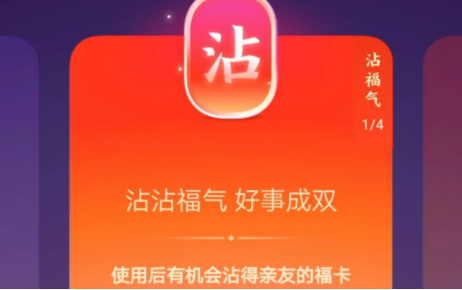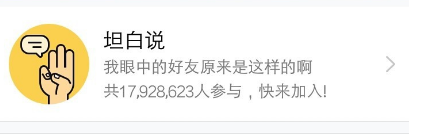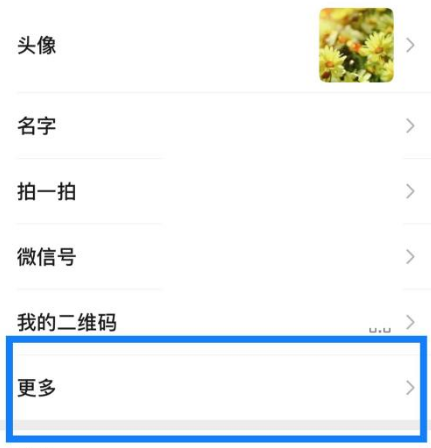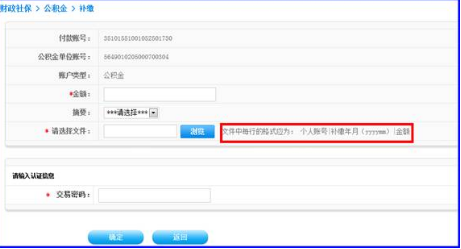如何更改电脑IP地址-更改电脑IP地址的方法
2024-10-01 298 185
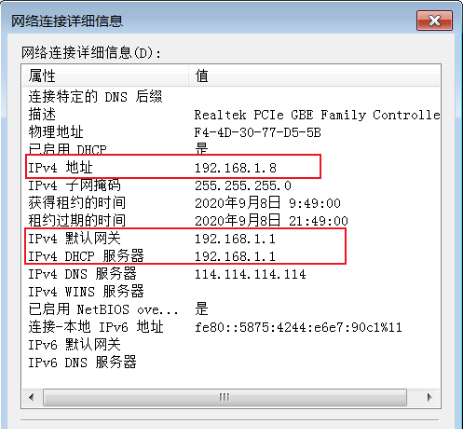
更改电脑 IP 地址的方法取决于你使用的操作系统(Windows 或 macOS)和你希望更改 IP 地址的原因(例如,为了连接到不同的网络,或者为了使用特定的 IP 地址)。以下是两种操作系统的详细步骤:
### 对于 Windows 用户:
1. **打开控制面板**:
- 点击“开始”菜单,然后选择“控制面板”。
2. **进入网络和共享中心**:
- 在控制面板中,选择“网络和共享中心”。
3. **选择网络连接**:
- 在网络和共享中心,点击你当前连接的网络(例如,“本地连接”或“Wi-Fi”)。
4. **打开网络连接属性**:
- 在网络详情页面,点击“属性”按钮。
5. **更改 IP 地址设置**:
- 在网络连接属性窗口中,选择“Internet 协议版本 4 (TCP/IPv4)”或“Internet 协议版本 6 (TCP/IPv6)”,然后点击“属性”按钮。
- 在弹出的对话框中,你可以选择“使用下面的 IP 地址”并输入你想要的 IP 地址,或者选择“自动获取 IP 地址”来让系统自动分配一个 IP 地址。
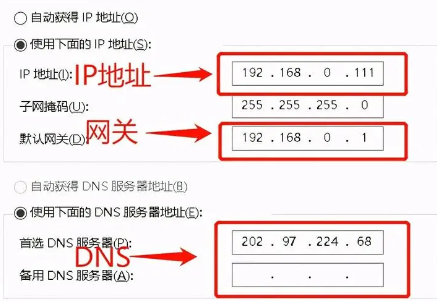
6. **保存更改**:
- 输入完毕后,点击“确定”按钮保存更改。
### 对于 macOS 用户:
1. **打开系统偏好设置**:
- 点击屏幕左上角的苹果标志,然后选择“系统偏好设置”。
2. **进入网络设置**:
- 在系统偏好设置中,点击“网络”图标。
3. **选择网络接口**:
- 在网络设置窗口的左侧栏中,选择你当前使用的网络接口(例如,“Wi-Fi”或“以太网”)。
4. **更改 IP 地址设置**:
- 在右侧的设置区域,点击“高级”按钮。
- 在弹出的窗口中,选择“TCP/IP”标签。
- 在“配置 IPv4”下拉菜单中,选择“使用 DHCP(手动设定地址)”。
- 在“IPv4 地址栏”中输入你需要的 IP 地址。
5. **保存更改**:
- 输入完毕后,点击“确定”按钮,然后点击“应用”按钮保存更改。
### 注意事项:
- 在更改 IP 地址之前,请确保你有足够的权限来更改这些设置。
- 如果你不确定要使用哪个 IP 地址,最好先咨询网络管理员或相关的技术支持人员。
- 更改 IP 地址可能会影响你连接到某些网络或服务的能力,因此请在更改前备份你的当前设置。
希望这些步骤能帮助你成功更改电脑的 IP 地址。
本文转载自互联网,如有侵权,联系删除