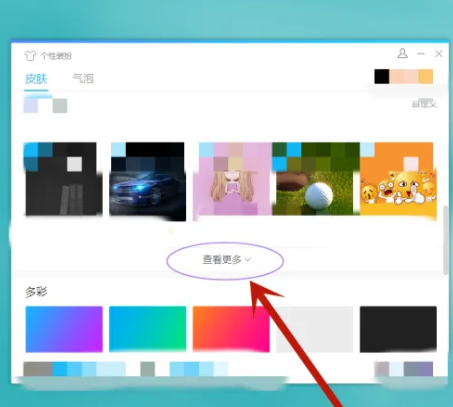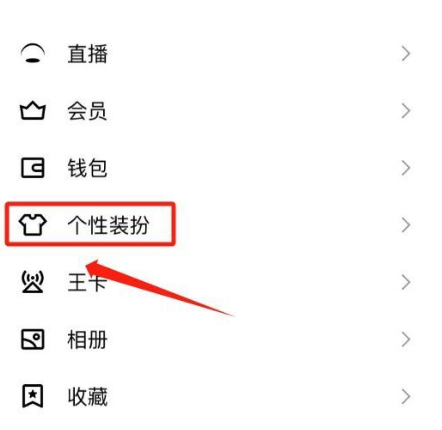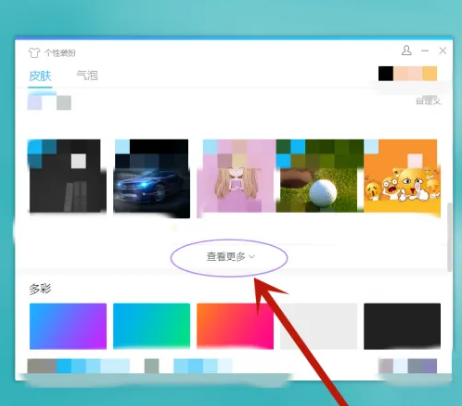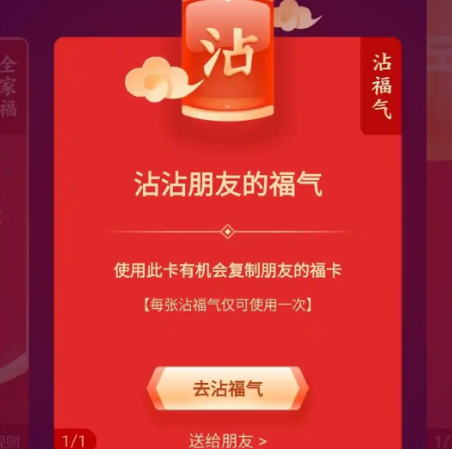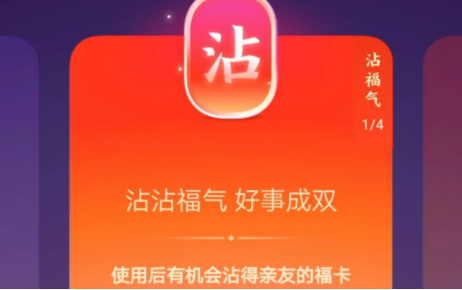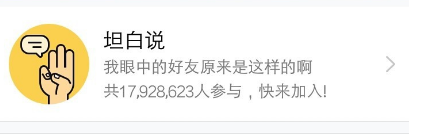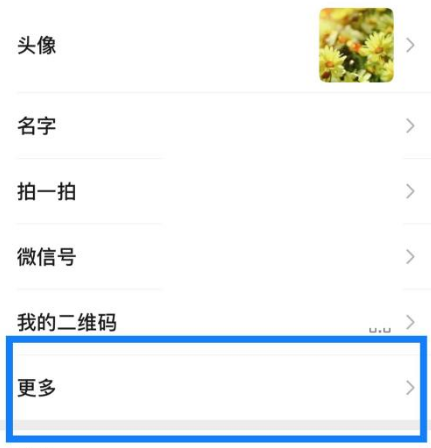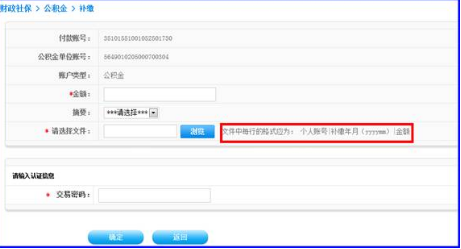如何设置静态IP地址-设置静态IP地址的方法
2024-10-01 361 185

设置静态IP地址的方法取决于你使用的操作系统。以下是在Windows、MacOS和Linux(Ubuntu)系统中设置静态IP地址的步骤:
### Windows系统
1. **打开网络设置界面**:
- 点击任务栏右下角的网络图标,然后选择“网络和Internet设置”。
- 在网络设置界面中,找到并点击“更改适配器选项”。
2. **编辑网络连接属性**:
- 找到当前正在使用的网络连接(一般是以太网或Wi-Fi连接),右键点击该连接,然后选择“属性”。
- 在网络连接属性窗口中,找到并点击“Internet协议版本4(TCP/IPv4)”。
- 再次点击“属性”。
3. **设置静态IP地址**:
- 在下一个窗口中,选中“使用下面的IP地址”选项。
- 接着在“IP地址”和“子网掩码”栏目中分别输入所需的静态IP地址和子网掩码。
- 如果需要设置默认网关,可以勾选“使用下面的默认网关”选项,并在对应的栏目中输入默认网关的IP地址。
- 如果需要设置首选DNS服务器,可以勾选“使用下面的DNS服务器地址”选项,并在对应的栏目中输入首选DNS服务器的IP地址。
4. **保存并应用设置**:
- 设置完成后,点击“确定”按钮保存更改。
- 重启计算机后,新的IP地址将会生效。
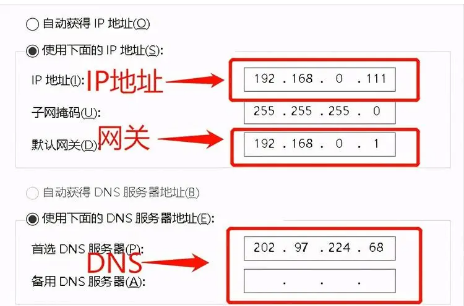
### MacOS系统
1. **打开网络设置界面**:
- 点击菜单的苹果小图标,进入“系统偏好设置”,找到“网络”按钮,点击进入。
2. **选择网络对象**:
- 找到你要设置的网络对象(如以太网),点击右下角的“高级”选项。
3. **配置IPV4**:
- 在TCP/IP栏里,将配置IPV4选项更改为“手动”。
- 输入你的IPv4地址、子网掩码和路由器(网关)信息。
4. **配置DNS**:
- 在DNS选项卡内,点击左侧的+号,输入你的DNS地址即可。
- 全部输入完成,记得应用即可。
### Linux(Ubuntu)系统
1. **打开网络配置文件**:
- 在终端中,使用文本编辑器(如Nano或Vim)打开网络配置文件。配置文件的路径和名称取决于你使用的Ubuntu版本和网络管理器。以下是一些常见的配置文件路径:
- Ubuntu 18.04+使用Netplan管理网络配置:`$ sudonano /etc/netplan/01-netcfg.yaml`
- Ubuntu 16.04使用 Network Manager 管理网络配置:`$ sudonano /etc/network/interfaces`
2. **编辑网络配置文件**:
- 在打开的网络配置文件中,找到要设置静态IP地址的网络接口部分。这通常以"iface"开头,后面跟着网络接口的名称。例如,如果要配置"eth0"接口的静态IP地址,可以找到类似以下的行:`iface eth0 inet dhcp`
- 将"dhcp"改为"static",表示使用静态IP地址:`iface eth0 inet static`
- 然后,添加以下配置行来定义静态IP地址、子网掩码、网关和DNS服务器:
```yaml
address: 192.168.1.100
netmask: 255.255.255.0
gateway: 192.168.1.1
nameservers:
addresses: [8.8.8.8, 8.8.4.4]
```
3. **保存并关闭文件**:
- 保存对网络配置文件的修改,并关闭文本编辑器。在Nano编辑器中,可以按下"Ctrl+O"键保存文件,然后按下"Ctrl+X"键退出编辑器。
4. **应用配置更改并重新启动网络服务**:
- 执行以下命令:`$ sudonetplan apply`
- 如果你使用的是NetworkManager管理网络配置,则执行以下命令:`$ sudo systemctl restart networking`
5. **验证静态IP地址的设置**:
- 执行以下命令:`$ ifconfig`
- 该命令将显示网络接口的配置信息,包括静态IP地址、子网掩码和网关。
通过以上步骤,你可以在不同的操作系统中设置静态IP地址,确保网络连接的稳定性和安全性。
本文转载自互联网,如有侵权,联系删除